EcoPhi Portal - Navigation
Take a look at this video to get a quick idea of the navigation through the portal:
2.1 Home page
Left navigation bar
On the left navigation bar, you can find links to the most important pages.
Top navigation bar
On the top navigation bar, you can switch Entities via the Entity Picker, go to Account Setting, and switch the theme and language.
2.2 Sites Overview
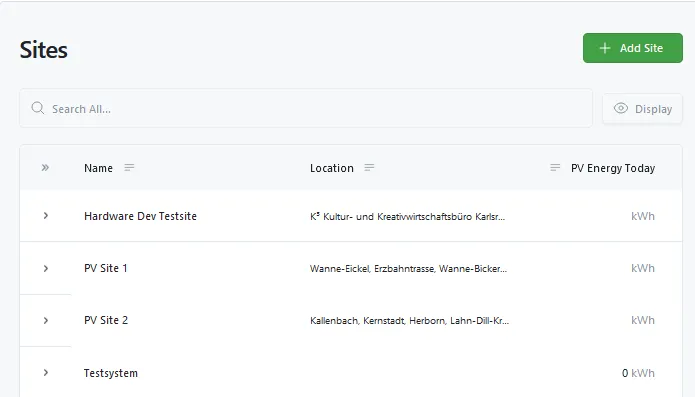
- Here you can find an Overview of your Sites.
- Use the search bar to filter your Sites for columns and labels.
- To sort the Sites depending on a column, click on the column heading. To change the sorting order, click again and click one more time to remove the sorting.
- On “Display” you can select which categories and KPIs should be shown as columns on the table.
- To receive more information on a specific Site, click the arrow on the left of the Site row.
- To open a Site, click on the row. The Detail View will open. Click on the two arrows on the top left of the Detail View (next to the Site name) to switch to full-screen mode.
2.3 Detail View
Once you have opened a Site by clicking on it on the Sites Overview, you get to the Detail View. Depending on your permissions, you can see all or some of the following tabs:

Overview: Here you can see the Overview Dashboard of your Site. The Overview Dashboards aggregate the data of all Data Sources that belong to the Site.
Data Sources: Shows the dashboards of the Data Sources (the connected EcoPhi Boxes). Here you can see the detailed measurement data of all connected and configured Components.
Data Analyzer: The Data Analyzer is a Tool to explore all raw data that is connected to the Site. You can filter for Data Sources and Components and analyze and compare single or different values at the same time.
Action Conditions: If it is relevant for your system, you find all the action settings here (e.g. controls, logics). This is only relevant if the control functions have been initially set up. Action conditions are always individually created. They are documented individually in case they are used.
Site Settings: Here you can set up your Site and add Data Sources (EcoPhi Boxes) and Components to the Site.
2.4 Top navigation bar
On the top navigation bar, you can switch Entities via the Entity Picker, go to Account Setting and switch the theme and language.

Entity Switcher: Here you can switch to other Entities that you’re a member of. By hovering over the Entity Switcher, you can also go to the Entity Memberships page. Here you can manage all your memberships and react to Entity invites.
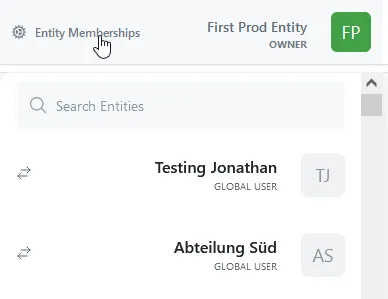
Account Settings: For all your account related settings.
Theme picker: There are two modes, the dark and the light mode. You can quickly change the mode by clicking on the icon. You can also change the preferred theme in your account settings.
Language picker: Here you can switch the language of the EcoPhi Portal. This effects the general navigation on the portal.